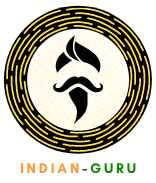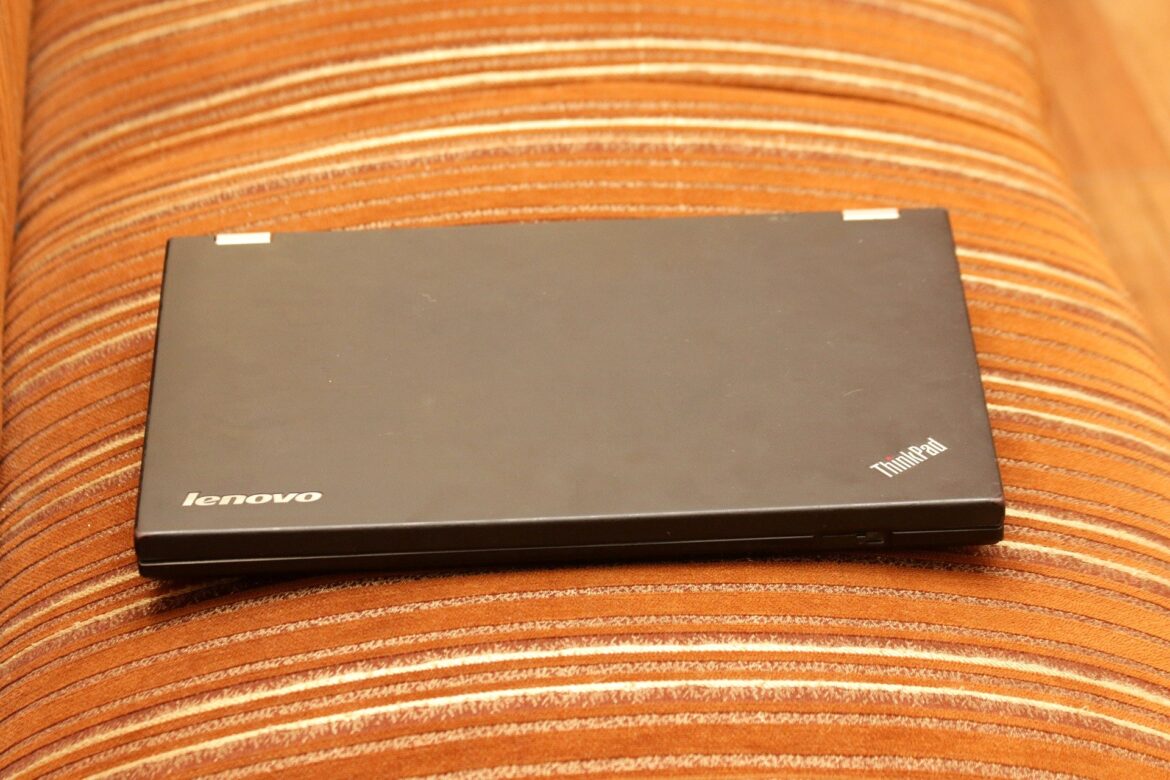Do you own a Lenovo laptop that you need to reset? Well, we are here to guide you with Lenovo laptops factory reset.
You may require Lenovo laptops factory reset for various reasons. One of the most popular reasons is a virus attack. Other reasons could be Operating system errors or system disruptions or error messages.
Lenovo laptops factory reset with Novo button
Let us take you through some simple steps that will help you reset your Lenovo laptop:
- Before you begin the process make sure you backup all your important files on your USB. A factory reset wipes off everything so make sure you have a backup.
- Shut down your PC after you finish backing up.
- After you have switched off your PC, press the Novo button on your laptop. You will find this button next to the power button.
- When your system powers on, it will show you the default Novo menu.
- Select ‘System Recovery’ and press enter.
- Your system will then boot and show the “one key recovery”. This option pops up on your recovery partition in your hard drive.
- The default option then is to restore the backup.
- You may restore your backup from your hard drive. You might have a backup on a different partition as well.
- Connect your USB or your backup option to your PC.
- Select ‘Restore from the user’s backup’.
- Go to ‘select source image’ and select the backup partition image.
- If you have no backup then simply click on ‘Next’.
- Once you have all your important files backed up, click on ‘Start’. This will start your restoration process.
- Once you click ‘Start’ you will be able to copy-paste all your files. Your operating systems, applications and drivers will be set to factory default options.
- Once this process is over select ‘Done’ to reboot.
- As this happens your system will start afresh again. You will need to configure it as you did it the first time.
A mini takeaway of how to configure
- Select your language and country and click ‘Next’.
- Select your keyboard layout and language for it and click ‘Next’.
- Accept your license agreement and select the colour you wish to go for.
- Type a name for your PC and connect to your WiFi.
- Set a user name and select other configuration settings.
- Log in after you finish setting up your machine.
- Copy your backup files and reinstall important software.
Your operating system is now as good as new and ready for your use.
How to factory reset Lenovo laptop Windows 10
For Windows 10, 8.1, and 8 users there is a simple way to reset your Lenovo laptop. All you need to do is press your ‘Shift’ button while pressing the ‘Restart’ button.
However, working on this process will need your user account and password. If you do not remember your Lenovo password, then this is not for you. In case you still want to go ahead with this method, feel free to reach out to the repair or set up disk. They may be able to help you bypass the password requirement.
The setup or repair disk repairs your system or reinstalls it. It also helps you tap into the environment of Windows Recovery.
Lenovo laptops factory reset without password
- Connect the repair disk with your Lenovo laptop.
- Set up your Lenovo laptop for booting from the setup disk.
- In case your Lenovo laptop does not boot from your removable device, you can press the F2 or F1 keys on your laptop. This allows you to get into the BIOS of your system to make changes to your boot order. You can set your laptop to boot from a removable device like a CD or USB.
- After booting from your setup disk you will observe an installation that pops up. Click on ‘Next’.
- On the left bottom of the screen, you will be able to see a link called ‘Repair your Computer’. Click on it.
- Select the ‘Troubleshoot’ option on your screen.
- Select ‘Reset My Computer’ on your troubleshoot screen.
- You will have two options on your screen. One will say ‘Keep my files’ and the other will say ‘Remove Everything’.
- You need to select the ‘Remove Everything’ option. This will help you to remove the forgotten password of your user account. In case you do not need to remove your password and user account then select ‘Keep my files’. This will help you retain your personal files.
- Select ‘Windows System’.
- Click on the drive that you wish to refresh. You’ll have two options. One will say ‘Only the drive where Windows is installed’ and ‘All drives’.
- After you select your required option, you will be presented with two more options. These options read, ‘Just remove my files’ or ‘Full clean the drive’. Select your required option.
- In the end, select the Reset option and this will start the process.
Things to note during the reset
Ensure that your Lenovo laptop is connected to power during this process. Once you start the recovery process for your laptop, it cannot be paused or stopped.
In case you are planning to sell or donate your laptop then make sure you hard reset your machine to zero without retaining any files.
Tips to ensure good care of your Lenovo laptop to avoid factory resets
The most common problem due to which Lenovo resets need to be made is due to virus attacks.
- The first and foremost tip we have for you is to have antivirus software for your Lenovo laptop.
- Use a pop-up blocker.
- Turn on your smart screen in case you’re using Microsoft Edge.
- Update your Windows.
- Use a firewall.
- Keep your privacy settings on.
- Turn on your User Account Control (UAC).
- Clear your browsing history and internet cache.
Final thoughts
We hope you have gained all the knowledge you need for the Lenovo laptops factory reset. If you have issues with your Novo key we’ve got you covered. In case you found this read helpful, do leave us a comment and share the knowledge!
Read More