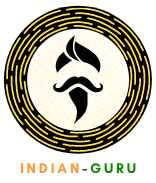If you’re a Lenovo laptop user, you may have encountered a situation where your device becomes unresponsive or starts acting up. In such cases, a factory reset can often be the solution to your problems. But what do you do if your Lenovo laptop doesn’t have a Novo button, which is usually the go-to method for performing a factory reset? Fear not, because in this article, we will guide you through the process of factory resetting your Lenovo laptop without the Novo button. Whether you’re experiencing software glitches, want to wipe your laptop clean, or simply want to start fresh, we’ve got you covered. So, grab your Lenovo laptop and let’s dive into the step-by-step instructions on how to perform a factory reset without the Novo button. By the end of this article, you’ll be well-equipped with the knowledge to resolve any issues and get your Lenovo laptop back to its optimal performance.
Reasons for Factory Resetting a Lenovo Laptop
Before we delve into the methods of factory resetting a Lenovo laptop without the Novo button, let’s first understand why you might need to perform this action. There are several common scenarios where a factory reset becomes necessary.
Firstly, your Lenovo laptop may be experiencing software glitches or performance issues. Over time, as you install and uninstall various applications or make changes to your system settings, your laptop can become cluttered and start running slow. In such cases, a factory reset can help restore your laptop to its original state, eliminating any software-related issues.
Secondly, you may want to wipe your laptop clean before selling or giving it away. Performing a factory reset ensures that all your personal data, files, and settings are removed from the device, protecting your privacy and ensuring a fresh start for the new user.
Lastly, if you simply want to start fresh with your Lenovo laptop, a factory reset can be a great option. It allows you to erase all the data on your laptop and reinstall the operating system, providing you with a clean slate to work with.
Understanding the Novo Button and Its Functions
The Novo button is a small button usually located on the side or front of Lenovo laptops. It serves as a shortcut to access the Novo Button Menu, which provides various system recovery options, including factory reset. By pressing the Novo button, you can easily enter the recovery environment and initiate a factory reset.
However, not all Lenovo laptops come with a Novo button. Some models have replaced it with other methods to access the recovery options. If you find that your Lenovo laptop doesn’t have a Novo button, don’t worry! There are alternative methods you can use to perform a factory reset without the Novo button.
Alternative Methods for Factory Resetting a Lenovo Laptop without the Novo Button
When it comes to factory resetting a Lenovo laptop without the Novo button, there are a few different methods you can try. Let’s explore these methods and see which one works best for your specific model.
1. **Using the Windows Settings**:
The first method involves using the built-in Windows settings to perform a factory reset. This method is available on most Lenovo laptops running Windows 10. To start the process, go to the Start menu, click on the Settings gear icon, and then select “Update & Security.” From there, navigate to the “Recovery” tab and click on the “Get started” button under the “Reset this PC” section. Follow the on-screen instructions to complete the factory reset.
2. **Using the OneKey Recovery Software**:
Another method is to use the OneKey Recovery software, which is pre-installed on many Lenovo laptops. To access this software, turn off your laptop and then press the “Power” button to turn it back on. Immediately press the designated key (usually F2, F10, or F11) to enter the BIOS setup utility. Once in the BIOS, navigate to the “Boot” tab and change the boot mode to “Legacy Support.” Save the changes and exit the BIOS. Now, your laptop should boot into the OneKey Recovery software, where you can select the “Restore to factory settings” option to initiate the factory reset process.
3. **Using a Recovery USB Drive**:
If your Lenovo laptop doesn’t have the OneKey Recovery software or the Windows settings method doesn’t work, you can try using a recovery USB drive. To do this, you’ll need to create a recovery USB drive using another computer. Visit the official Lenovo support website and search for your specific model’s drivers and downloads section. Look for the recovery media creation tool or instructions on how to create a recovery USB drive. Once you’ve created the recovery USB drive, insert it into your Lenovo laptop and restart the device. During the boot-up process, press the designated key (usually F2, F10, or F11) to enter the BIOS setup utility. In the BIOS, navigate to the “Boot” tab and change the boot order to prioritize the USB drive. Save the changes and exit the BIOS. Your laptop should now boot from the recovery USB drive, allowing you to perform a factory reset.
Step-by-Step Guide to Factory Resetting a Lenovo Laptop Using Alternative Methods
Now that you’re familiar with the alternative methods for factory resetting a Lenovo laptop without the Novo button, let’s walk through the step-by-step process for each method.
Method 1: Using the Windows Settings
1. Click on the **Start** menu and select the **Settings** gear icon.
2. In the **Settings** window, click on the **Update & Security** option.
3. Navigate to the **Recovery** tab on the left-hand side.
4. Under the **Reset this PC** section, click on the **Get started** button.
5. Choose whether you want to keep your files or remove everything. Select the appropriate option based on your needs.
6. Follow the on-screen instructions to complete the factory reset process.
Method 2: Using the OneKey Recovery Software
1. Turn off your Lenovo laptop completely.
2. Press the **Power** button to turn it back on.
3. Immediately press the designated key (usually **F2**, **F10**, or **F11**) to enter the BIOS setup utility.
4. In the BIOS, navigate to the **Boot** tab.
5. Change the boot mode to **Legacy Support**.
6. Save the changes and exit the BIOS.
7. Your laptop should now boot into the OneKey Recovery software.
8. Select the **Restore to factory settings** option to initiate the factory reset process.
9. Follow the on-screen instructions to complete the factory reset.
Method 3: Using a Recovery USB Drive
1. Create a recovery USB drive using another computer by following the instructions provided on the Lenovo support website for your specific model.
2. Insert the recovery USB drive into your Lenovo laptop.
3. Restart the laptop and press the designated key (usually **F2**, **F10**, or **F11**) to enter the BIOS setup utility.
4. In the BIOS, navigate to the **Boot** tab.
5. Change the boot order to prioritize the USB drive.
6. Save the changes and exit the BIOS.
7. Your laptop should now boot from the recovery USB drive.
8. Follow the on-screen instructions to perform a factory reset.
Precautions to Take Before Factory Resetting a Lenovo Laptop
Before you proceed with a factory reset, it’s important to take a few precautions to ensure a smooth and successful process. Here are some key precautions to keep in mind:
1. **Backup Your Data**:
Performing a factory reset will erase all the data on your laptop. Make sure to back up any important files, documents, or personal data to an external storage device or cloud storage service before proceeding.
2. **Disconnect External Devices**:
Remove any external devices, such as USB drives or printers, from your laptop before initiating the factory reset. This will prevent any potential conflicts or issues during the process.
3. **Ensure Sufficient Power**:
Make sure your laptop is connected to a power source or has enough battery charge to complete the factory reset process. Interrupting the process due to power loss can result in system instability or data corruption.
4. **Update Drivers and Software**:
Before performing a factory reset, it’s a good idea to update your laptop’s drivers and software to the latest versions. This will help ensure compatibility and improve the overall performance of your device.
Common Issues and Troubleshooting Tips During the Factory Reset Process
While performing a factory reset on your Lenovo laptop, you may encounter some common issues or face unexpected challenges. Here are a few troubleshooting tips to help you navigate through these situations:
1. **Stuck on Lenovo Logo**:
If your laptop gets stuck on the Lenovo logo screen during the factory reset process, try performing a hard reset by holding down the power button until the laptop turns off. Then, turn it back on and retry the factory reset.
2. **Error Messages**:
If you encounter any error messages during the factory reset process, make note of the specific error code or message and search for solutions on the Lenovo support website or relevant forums. Often, error messages can provide valuable clues about the underlying issue.
3. **Slow Progress**:
Factory resetting a laptop can take some time, depending on the model and the amount of data on the device. If you find that the progress is slow, be patient and allow the process to complete. Interrupting the factory reset can lead to system instability or data loss.
4. **Internet Connection**:
During the factory reset process, your Lenovo laptop may require an internet connection to download necessary updates or drivers. Ensure that you have a stable and reliable internet connection to avoid any potential issues.
Benefits of Factory Resetting a Lenovo Laptop
Performing a factory reset on your Lenovo laptop can offer several benefits, including:
1. **Improved Performance**:
A factory reset removes unnecessary files, software, and settings, resulting in improved performance and faster boot times.
2. **Resolved Software Issues**:
Factory resetting can help resolve software glitches, crashes, or performance issues caused by incompatible or corrupt files.
3. **Fresh Start**:
If you’re planning to sell or give away your Lenovo laptop, a factory reset ensures that all your personal data and files are completely removed, protecting your privacy.
4. **Clean Slate**:
Starting fresh with a factory reset allows you to customize your Lenovo laptop from scratch, ensuring a clutter-free and personalized computing experience.
Frequently Asked Questions about Factory Resetting Lenovo Laptops
1. **Will a factory reset delete my operating system?**
No, a factory reset reinstalls the operating system on your Lenovo laptop, so you don’t need to worry about losing the OS.
2. **Do I need a product key to reinstall Windows during a factory reset?**
No, most Lenovo laptops come with a pre-installed copy of Windows, and the factory reset process will automatically reinstall the operating system without requiring a product key.
3. **Can I cancel a factory reset once it has started?**
It’s generally not recommended to cancel a factory reset once it has started, as it can lead to system instability or data corruption. However, if you encounter any issues during the process, you can try performing a hard reset by holding down the power button until the laptop turns off.
4. **Will a factory reset remove viruses from my Lenovo laptop?**
A factory reset will remove all data, including viruses and malware. However, it’s important to note that some sophisticated malware can survive a factory reset by infecting the system firmware. In such cases, additional steps may be required to completely remove the malware.
Conclusion and Final Thoughts
Performing a factory reset on your Lenovo laptop is a powerful tool for troubleshooting software issues, wiping your laptop clean, or starting fresh. Even if your device doesn’t have a Novo button, there are alternative methods available to initiate a factory reset. In this article, we explored different methods, including using the Windows settings, OneKey Recovery software, and a recovery USB drive. We also discussed precautions to take, common issues during the process, and the benefits of performing a factory reset. By following the step-by-step instructions and keeping these tips in mind, you can confidently factory reset your Lenovo laptop without the Novo button and resolve any issues you may be facing. So, go ahead and give your Lenovo laptop a fresh start, and enjoy its optimal performance once again.
Also Read:
Lenovo Laptops Factory Reset With and Without Novo Keys